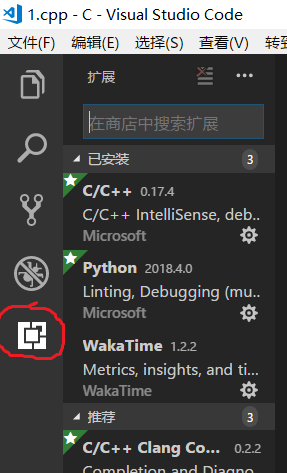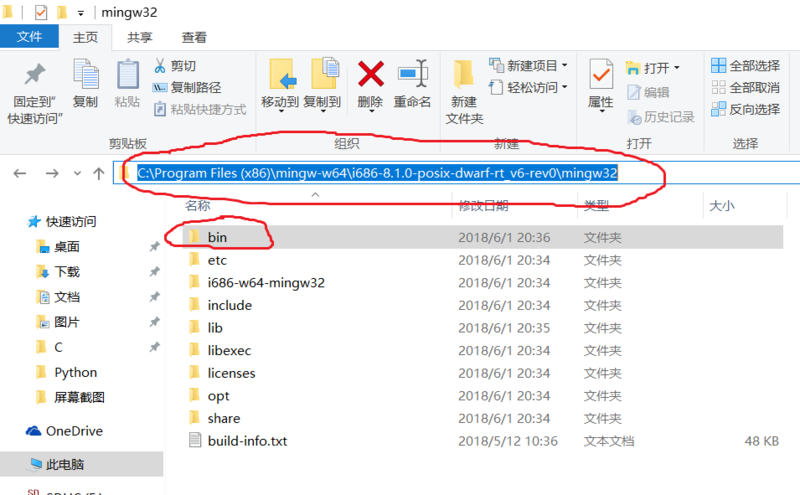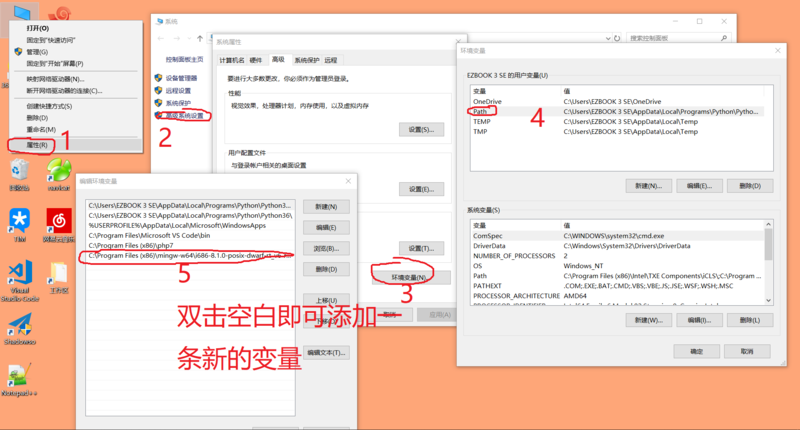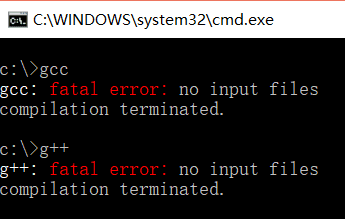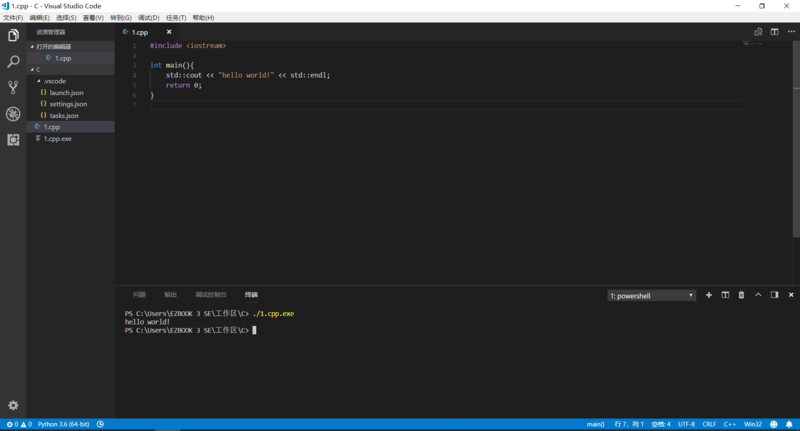前面写了Linux下使用VsCode调试运行C++程序,传送门:https://www.mmuaa.com/post-111.html,这次我们尝试在Windows系统下安装VSCode。
下载地址在这里:https://code.visualstudio.com
下载好了后安装,打开。
接着在左边找到图中红圈圈的这个图标:
点击它,进入拓展界面,找到C/C++的拓展,并安装。
以上,我们就成功安装了C/C++的拓展,接着安装编译器。
这里我们使用gcc/g++编译器。首先下载Mingw-w64.下载地址:https://sourceforge.net/projects/mingw-w64/files/latest/download
然后打开它,下一步下一步安装...这个是在线安装包,需要下载,而且下载时间比较长,所以要耐心等待。
安装完成后找到你的安装目录。默认是C:\Program Files (x86)\mingw-w64\i686-版本号-posix-dwarf-rt_v6-rev0,打开它,在里面找bin文件夹,并记住路径
如图,我的bin路径就是C:\Program Files (x86)\mingw-w64\i686-8.1.0-posix-dwarf-rt_v6-rev0\mingw32\bin
将路径填写到环境变量的PATH里面。
这时,打开cmd或PowerShell,输入gcc或gcc,出现了下面的界面,编译器就算配置成功了。
在你要写代码的位置新建一个文件夹,然后用VSCode打开这个文件夹,新建一个1.cpp。写个HelloWorld
然后按下Shift+Ctrl+B,(可能与win10的拼音输入法快捷键起冲突。关掉即可)
这时会弹出配置任务,使用默认模板生成任务即可。然后回到你刚刚新建的文件夹,文件夹目录下有一个.vscode的文件夹,打开它,新建或编辑两个文件:
launch.json:
{
"version": "2.0.0",
"configurations": [
{
"name": "C++ Launch (GDB)", // 配置名称,将会在启动配置的下拉菜单中显示
"type": "cppdbg", // 配置类型,这里只能为cppdbg
"request": "launch", // 请求配置类型,可以为launch(启动)或attach(附加)
"launchOptionType": "Local", // 调试器启动类型,这里只能为Local
"targetArchitecture": "x86", // 生成目标架构,一般为x86或x64,可以为x86, arm, arm64, mips, x64, amd64, x86_64
"program": "${file}.exe", // 将要进行调试的程序的路径
"miDebuggerPath":"gdb.exe", // miDebugger的路径,注意这里要与MinGw的路径对应
"args": ["blackkitty", "1221", "# #"], // 程序调试时传递给程序的命令行参数,一般设为空即可
"stopAtEntry": false, // 设为true时程序将暂停在程序入口处,一般设置为false
"cwd": "${workspaceRoot}", // 调试程序时的工作目录,一般为${workspaceRoot}即代码所在目录
"externalConsole": true, // 调试时是否显示控制台窗口,一般设置为true显示控制台
"preLaunchTask": "g++" // 调试会话开始前执行的任务,一般为编译程序,c++为g++, c为gcc
}
]
}tasks.json:
{
"version": "0.1.0",
"command": "g++",
"args": ["-g","${file}","-o","${fileBasename}.exe"], // 编译命令参数
"problemMatcher": {
"owner": "cpp",
"fileLocation": ["relative", "${workspaceRoot}"],
"pattern": {
"regexp": "^(.*):(\\d+):(\\d+):\\s+(warning|error):\\s+(.*)$",
"file": 1,
"line": 2,
"column": 3,
"severity": 4,
"message": 5
}
}
}OK
回到VScode界面,找到刚刚建的cpp文件,按下Shift+Ctrl+B,如果操作无误,现在可以正常编译了。
在终端输入./可执行文件名即可运行